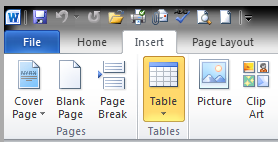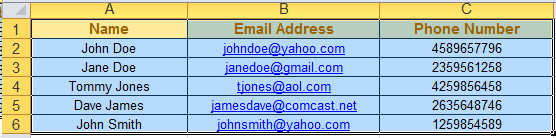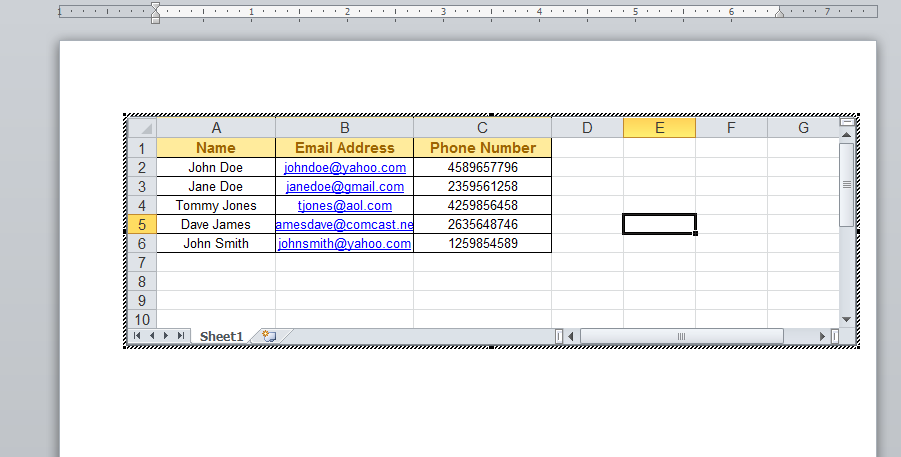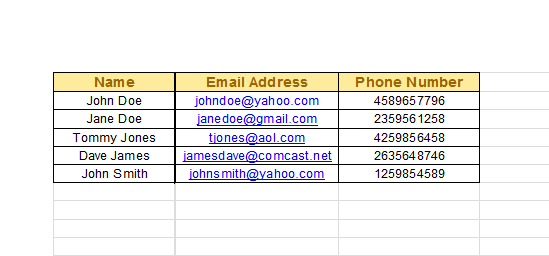The Microsoft Office suite has advanced in numerous ways and has been able to help many users share data in between different programs, like MS Excel and Word. Such advances have made the lives of direct mailers a lot easier by allowing them to easily insert Excel data into a Word document in order to have several personalized copies of the same material. It is rather easy to figure out and once you have mastered this skill, sharing data between different Microsoft Office programs will become a breeze.
1. Create or open an MS Excel document. Go about this step as usual and make sure that everything is correct in the finished MS Excel document because it is usually much easier to fix any formatting issues within the actual MS Excel document rather than trying to fix errors once it’s been transferred to the Word document.
2. Open a Word document. If you already have a predetermined Word document for your project, then proceed to open that specific Word document; however, a blank Word document will do just fine.
3. Locate the Insert tab. This tab is right next to the Home tab, which is the default tab whenever you open a Word document. Once you locate the Insert tab, proceed to click on it.
4. Find the Table section. This section is approximately four from the left side of the document window. Click on this section once you find it and examine its contents.
5. Click on Excel Spreadsheet. A new window within the Word document will expand and a small Excel Spreadsheet will be placed within your document.
6. Select the data from the MS Excel document. Once it is highlighted in a bluish color, either right click and select Copy or press CTRL+C on your keyword (for Mac users, it is Command-C).
7. Transfer the data over to the Word document. Be sure that your Excel spreadsheet is also selected in the Word document. Either right click inside the spreadsheet and select paste or press CTRL+V (for Mac users, it is Command-V). Look at the spreadsheet to see if everything looks okay and if needed, make the spreadsheet bigger by dragging on its handles located on each corner of the box.
8. Click outside of the Excel Spreadsheet to place it. Once you click on another part of the Word document, your Excel spreadsheet will set and be placed wherever you positioned it. If you need to edit it for any reason, you can do so by double clicking on the inside of the Excel spreadsheet.
***Important to note – If you have the most updated version of MS Word, then all you must do is copy the selection from the MS Excel document and before pasting it into the Word document, be sure to select Keep Source Formatting, which is the first paste option when you right click. Sometimes, this option is automatically selected, so all it takes is simply pasting it and it will keep all formatting.
Takeaway
By pulling in data from MS Excel and entering it into a Word document this way, you are able to keep the gridlines so that everything is neat and organized. This can be done to several Word documents and instead of repeating the above steps, just copy and paste the Excel spreadsheet within the Word document and paste it into other documents. Having several personalized copies of the same data has never been easier to do and you may find yourself with extra time to spend on other marketing methods!