The Google Analytics Traffic Overview is a report that provides an overview of the different kinds of sources that send traffic to your site. The graph shows traffic trends; the pie-chart and tables show what is driving the trends. “Direct Traffic” is visits from people who clicked a bookmark to come to your site or who typed your site URL directly into their browser. “Referring Sites” shows visits from people who clicked to your site from another site. “Search Engines” shows visits from people who clicked to your site from a search engine result page.
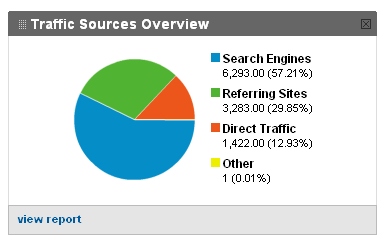
Given the rise of social media, a common question by newbies to Google Analytics is how to track their social media referrals. Here is how to do that in 4 steps.
Step 1: Create a Custom Segment
Click on Advanced Segments.
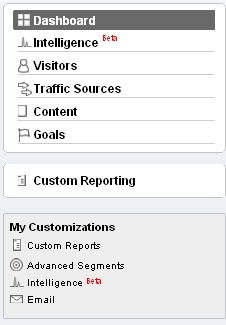
You can find this option under My Customizations on the left-hand menu bar (the one that has Dashboard on top).
Once you arrive to the Manage Advance Segments screen, click on + Create new custom segment.
Step 2: Specify sources of traffic that you want to track.
This is the most crucial part, and requires that you have a full list of the sites/words to include.
While Facebook and Twitter are common to any list, you need to think carefully about which social networks to include.
Instead of using the domain names or URLs of the most popular social sites (e.g. facebook.com or www.facebook.com), use “catch-all” words using the “source” condition, as shown below (image credit: The Daily SEO Blog):
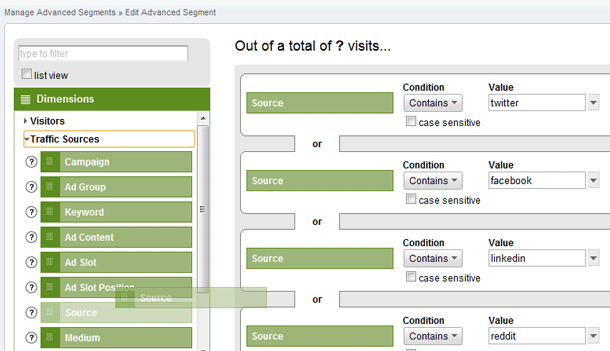
Using the condition “contains” allows you to catch all possible URLs from a social media network. For example by indicating that you want to track a source containing “twitter” you can track all sources from twitter.com, api.twitter.com, twittergadget.com and mobile.twitter.com, just to name a few.
Step 3: Test and name your segment.
Make sure to test your segment before you save it!
In this case, there were 72 visits from sources that include “twitter” in their URL.
![]()
It would make sense to name this segment “Twitter”.
Depending on the amount of sources that you are tracking on a segment, you can select an appropriate name.
Step 4: Filter traffic using your segment.
Your new segment is ready to be applied. You can now filter social media exclusively or see it in comparison to other traffic sources on any report in Google Analytics.
Just use the advanced segments drop-down and choose your social media custom segment:
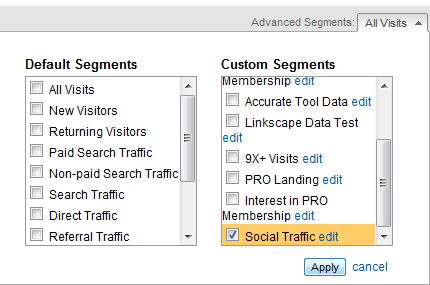
I hope you find this short tutorial useful. Remember that creating this social media segment is just the beginning because once you have this segment you can apply several of the filters that Google Analytics offers.


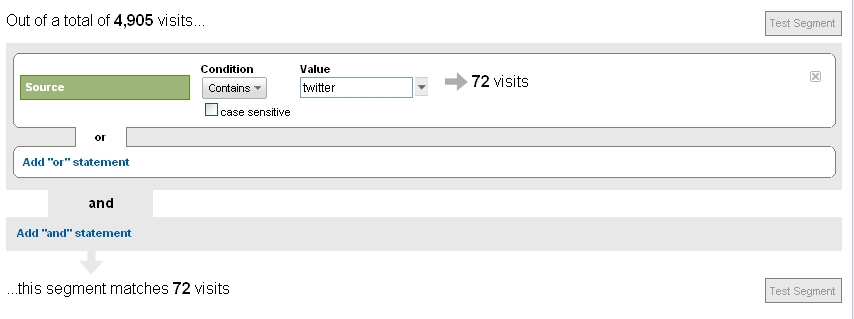
Great article, and on-point! It is really important to drill down and find out where your social media traffic is coming from. If you are promoting a service that is only in the US, or within your locality, and you are getting more than half your traffic from other countries, that’s a good indication that you probably would want to tweak your outreach strategy. It can be dangerous to think that 100% of your traffic could be potential customers if you are trying to gauge your influence.