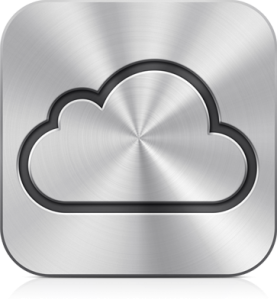 iCloud: The New Way of Storing
iCloud: The New Way of Storing
With Apple’s recent innovate creation, iCloud, users now have the ability to access their documents, photos and music anywhere. What iCloud can do is simply remarkable and can be described as the new wave of technology.
It is basically a wireless storage device that can be done anywhere with a tap of a button. It stores information securely and effortlessly on your Apple devices such as the iPhone, iPad, iPod touch, Mac or PC and has the ability to connect up to 10 devices. The iCloud also acts as a virtual personal assistant as it keeps your contacts, calendars and email up- to-date across any of the devices you currently use. In order to access this information, an up-to-date browser is required, Outlook 2007 or 2010. iCloud is fully equipped with any new Apple device purchase and it comes with 5GB of free storage.
How to Set Up iCloud
The set up process for iCloud is user-friendly and rather easy. An internet connection is required to turn on iCloud and the following devices are compatible with iCloud:
- iPhone 3GS or later
- iPod touch 3rd and 4th generation
- iPad or iPad 2
- Mac computer with OS X Lion
- PC with Windows Vista or Windows 7
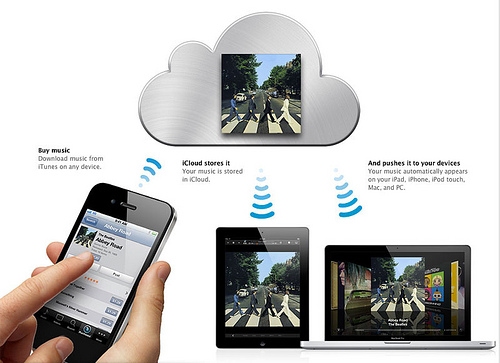
Follow the four steps below:
1. Update your device to iOS 5 if it is not already equipped with it. Simply connect the device to your Mac or PC and open iTunes. In order for the update to run successfully, your iTunes will need to be the 10.5 version. Once iTunes is loaded, follow the onscreen instructions to properly update your device.
2. Activate iCloud on your device. After the update to IOS 5 is complete, a screen with instructions will appear. For some users, it may take a reboot for the upgrade to run successfully on the device. You will need to have your Apple ID handy as this will be needed to activate iCloud on your device. There is also an option to skip the setup process, which if you choose to do so, you can easily go back to it by tapping on the Settings icon within your Home screen and locating the iCloud icon.
3. Modify your settings to make the iCloud application personable to you. You will see a list of options for the iCloud to use its services such as mail, reminders, contacts, etc. Beside each option, you have the ability to select on/off. A neat feature about iCloud is the Storage and Backup option. If this fancies you, then select iCloud Backup within the Storage and Backup home screen.
4. Turn on automatic downloads. By doing this, iCloud will be programmed to provide you with the latest music, apps and books. On the home screen, locate the Settings icon and tap on it. Scroll down until you see the Store option and tap on the arrow. From there, you can turn the automatic downloads on/off.


One thought on “How to Set Up iCloud for All Your Apple Devices”
Comments are closed.